WSL 에서 VSCode 열기
1. 설치한 ubuntu를 열어 bash 창을 열어줍니다.
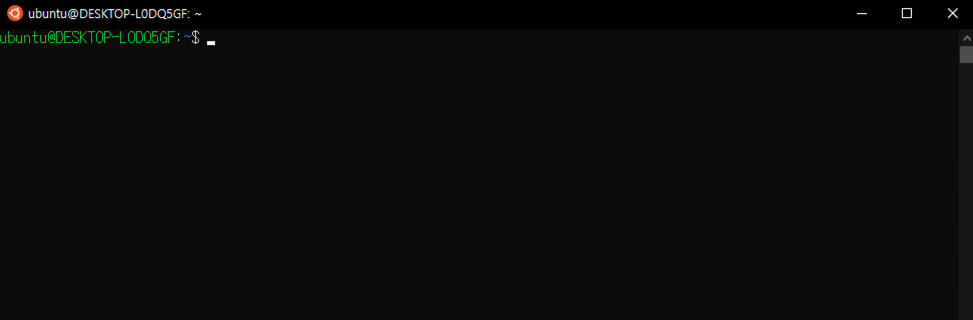
2. code . 명령어를 통한 VSCode 열기
code .명령어를 입력하면 자동으로 VSCode가 실행됩니다.
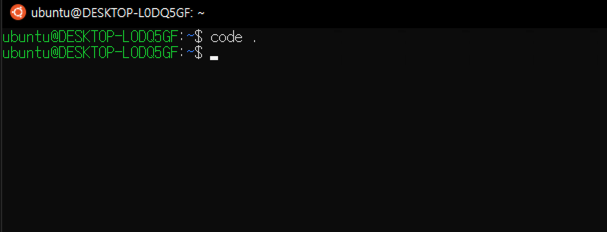
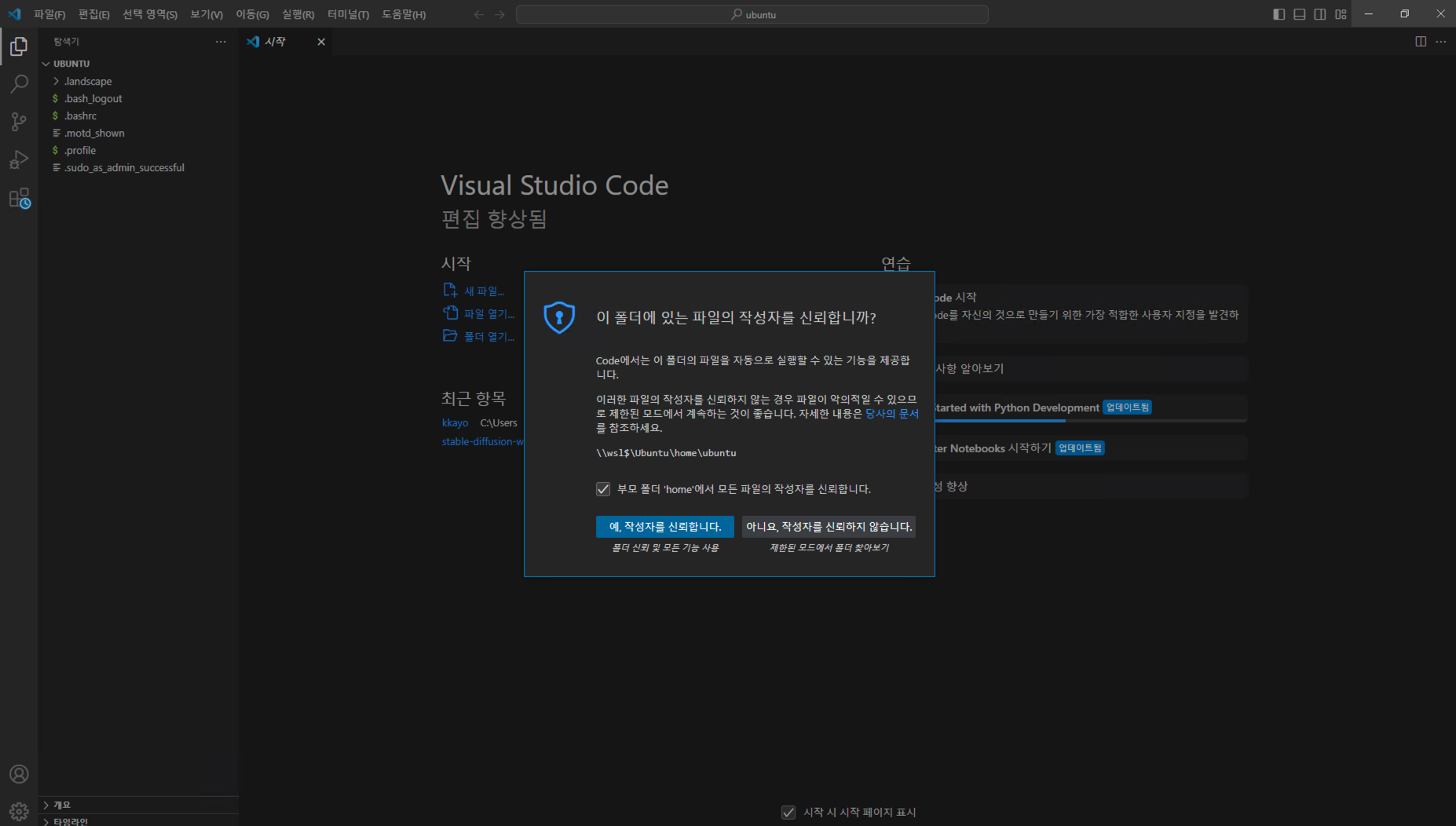
부모 폴더 'home'에서 모든 파일의 작성자를 신뢰합니다 를 체크 후 예, 작성자를 신뢰합니다 버튼을 클릭하여 VSCode로 진입합니다.
2. VSCode 에서 확장자 설치
WSL 확장자 설치
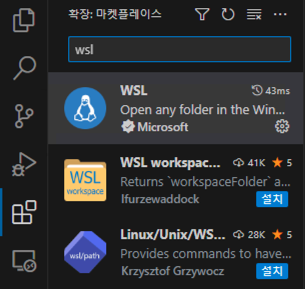
팽귄이 그려져 있는 WSL extension을 설치 해 줍니다.
C extension 설치
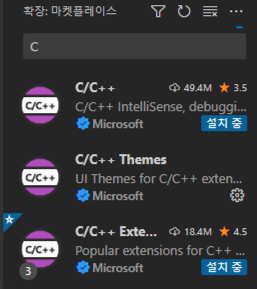
위 3개를 모두 설치해 줍니다.
3. VSCode 에서 우분투 터미널 열기

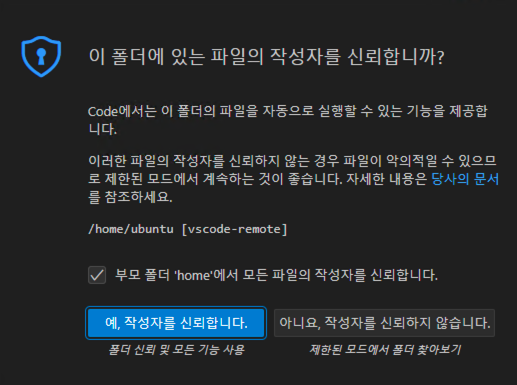
VSCode를 종료 후 아까와 같이 WSL Shell 에서 code. 를 입력하고 부모 폴더 'home'에서 모든 파일의 작성자를 신뢰합니다 를 체크 후 예, 작성자를 신뢰합니다 버튼을 클릭하여 VSCode로 진입합니다.
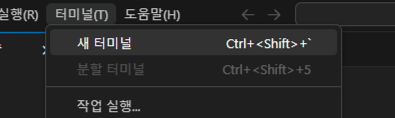
상단의 터미널 -> 새 터미널을 클릭하면 ubuntu bash shell 이 열리게 됩니다.
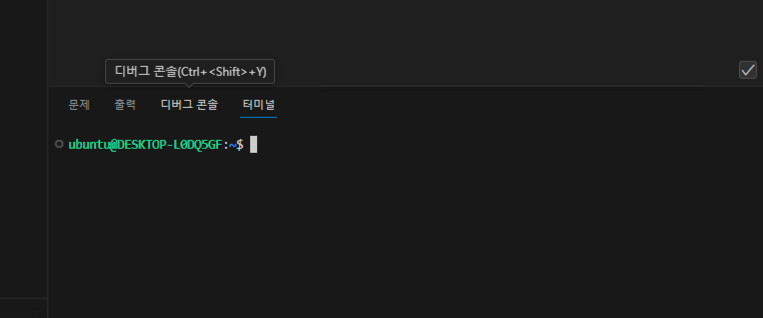
3. VSCode 에서 컴파일 해 보기
mkdir C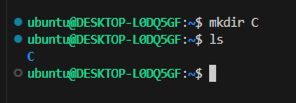
C라는 폴더를 만들어 줍니다.
cd C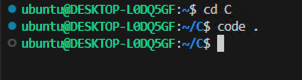
cd 명령어를 통해 아까 만들었던 C 폴더로 이동하여 다시 code. 명령어를 통해 VSCode를 열어줍니다.
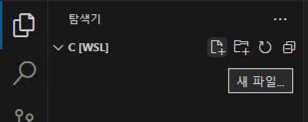
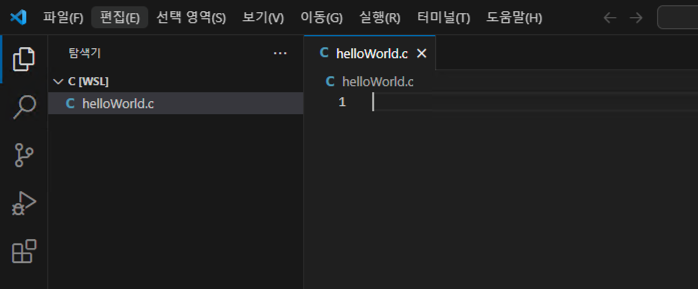
탐색기에서 새 파일을 클릭하여 helloWorld.c 파일을 만들어 줍니다.
이제 이 파일에 C 코드를 작성하면 됩니다. 예를 들어, 'Hellom World!'를 출력하는 간단한 C프로그램은 다음과 같습니다.
#include <stdio.h>
int main() {
printf("Hello, World!\n");
return 0;
}
4. gcc를 이용한 컴파일
gcc는 GNU Compiler Collection의 약자로, 여러 가지 프로그래밍 언어를 컴파일할 수 있는 도구입니다. C 코드를 컴파일하기 위해 gcc를 사용해 보겠습니다.
1. gcc를 이용하여 C 코드를 컴파일하려면, 다음과 같은 명령어를 사용합니다.
gcc helloWorld.c -o output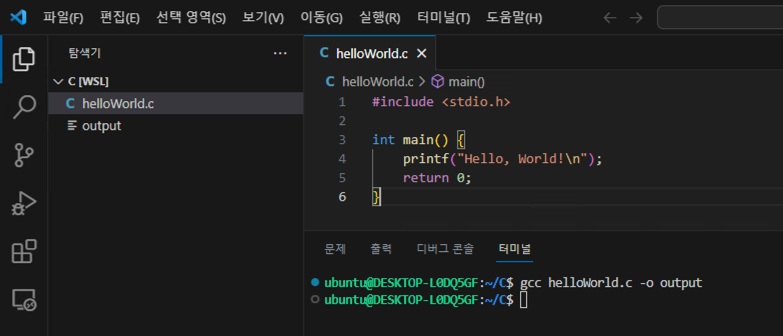
2. 컴파일이 성공적으로 완료되면, 다음 명령어로 실행 파일을 실행할 수 있습니다.
./output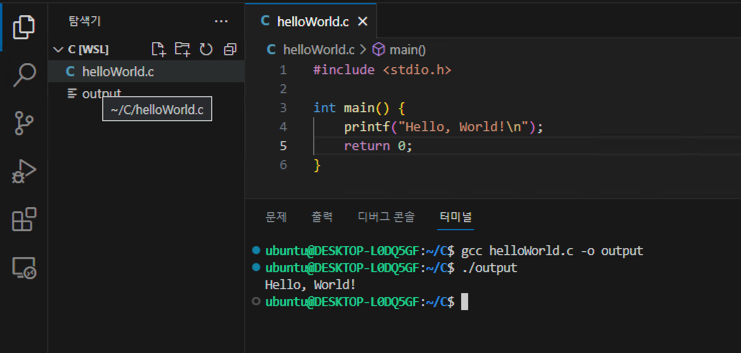
위 사진과 같이 Shell 에 Hello, World! 가 표시 되었다면 환경설정이 완료된 것 입니다.
이상으로 WSL과 Visual Studio Code를 이용한 C 프로그래밍 및 gcc를 통한 컴파일 방법에 대해 알아보았습니다. 이 방법을 통해 Windows 환경에서도 Linux와 거의 동일한 개발 환경을 구축하고 사용할 수 있습니다.
다음 포스트에서는 본격적인 C언어 기본 문법에 대해 알아보도록 하겠습니다. 행복한 코딩 되세요!
'프로그래밍 언어 > C' 카테고리의 다른 글
| 3. Windows에서 Linux환경 설정하기 : WSL 설치 가이드 (0) | 2023.07.20 |
|---|---|
| 2. Visual Studio Code 설치 가이드 (0) | 2023.07.20 |
| 1. C언어를 배우기 전에 알아야 할 필수 지식 (0) | 2023.07.20 |


